Configurazione di Mail.app per OSX
Mail.app o Apple Mail è il client di posta standard di OS X
E’ facile da usare e fa tutto quello che un programma di posta dovrebbe saper fare, ma non è tra quelli che noi raccomandiamo di usare perché non è Free Software. E’ però più stabile di Thunderbird quindi potrebbe essere la scelta migliore se lavorate in ambiente Mac.
Prima di configurare Mail.app dovrete però decidere se userete il protocollo POP o il protocollo IMAP. Mail.app ha un ottimo supporto per il protocollo IMAP, quindi suggeriamo alla maggior parte di voi di sfruttarlo.
Uso di GPG con Mail.app
Se pensate di voler usare GPG con Mail.app seguite le seguenti istruzioni
- Scaricate l’ultima versione di GPG per Mac
- Montate l’immagine del disco di GnuPG per Mac OS X e lanciate l’installatore .mpkg
- Scaricate l’ultima versione delle GPGKeys
- Decomprimete il .tar.gz e trascinate il file di GPGKeys nella vostra cartella Applicazioni
- Lanciate GPGKeys. Dal menù Key selezionate Generate. Un terminale si aprirà e potrete selezionare le opzioni predefinite per ognuna delle opzioni a meno che sappiate quello che state facendo e dobbiate fare degli aggiustamenti. Quando vi verrà chiesto inserite il nome che volete venga visualizzato come mittente, il vostro indirizzo mail e un commento. Una volta che la chiave è stata generata potete chiudere il terminale
- Scaricate il plugin Sen:te PGP per Mail.
- Lanciate lo script Install GPGMail
- Aprite la vostra posta e tutto dovrebbe funzionare correttamente. Quando state scrivendo un nuovo messaggio vedrete una casella che vi permetterà di selezionare quale chiave usare per crittare e firmare il messaggio che state scrivendo. Quando vi arriveranno messaggi crittati sarete in grado di decrittarli immediatamente e verificare il mittente.
Come configurare Mail.app per scaricare la posta di A/I via POP
- Apri Mail.app e clicca su Mail sulla barra del menu, quindi seleziona Preferenze.

- Nella finestra Account clicca sul simbolo del + che trovi in basso.

- Quando la finestra si apre, inserisci i dati come nell’immagine.

- A questo punto clicca su Impostazioni Server per configurare il server in uscita.

- Adesso entra nella scheda Avanzate e seleziona SSL

- A questo punto conferma la tua scelta e Mail e’ configurato per essere utilizzato con autistici/inventati!
Come configurare Mail.app per scaricare la posta di A/I via IMAP
N.B.: le immagini presenti in questa sezione del manuale sono solo in inglese. Se avete tempo e modo di farne delle versioni in italiano da inviarci saremo felici di migliorare questo manuale con il vostro contributo.
Utenti che usano Mail per la prima volta
Se avete già usato Mail allora passate alla sezione per gli Utenti già esistenti.
La prima volta che lanciate il programma di posta, vi comparirà una finestra che vi chiederà alcune informazioni per configurare il primo
account di posta sul PC.

- Inserite il nome che volete venga visualizzato come mittente.
- Inserite il vostro indirizzo di posta intero (es. joe_hill@autistici.org
- I server per scaricare la posta e il server SMTP per inviarla dovrebbero essere rispettivamente “mail.autistici.org” e “smtp.autistici.org”
- Scegliete di configurare un utente “IMAP” per il vostro programma
- Il vostro utente coincide con il vostro indirizzo di posta elettronica, ad es: “joe_hill@autistici.org”.
- MOLTO IMPORTANTE! Non inserite qui la vostra vera password, altrimenti verrà inviata per effettuare il primo test di connessione in chiaro. Inserite una password sbagliata, correggerete questo errore in seguito quando avrete configurato il supporto SSL per connettervi su un canale crittato al server di A/I.
- Cliccate su Ok
Vi apparirà un messaggio di errore, ma ignoratelo e cliccate su continua 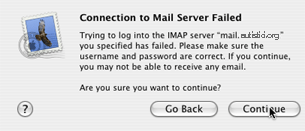
Utenti che hanno già usato Mail.app
Questa sezione è pensata per chi deve aggiungere un profilo di posta di A/I a quelli che ha già configurato in Apple Mail. Se avete configurato Mail.app come descritto nella precedentesezione dedicata ai nuovi utenti Mail.app potete saltare i prossimi passaggi.
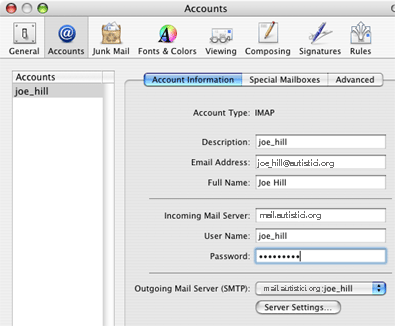
- Selezionate il menu Mail > Preferences…
- Selezionate il tab Accounts.
- Cliccate sul segno + nell’angolo in basso a destra dello schermo
- Selezionate dai tipi di account da creare, IMAP.
- Inserite una descrizione (potete mettere quello che vi pare, ma noi suggeriamo di metterci il vostro indirizzo mail)
- Inserite il vostro indirizzo di posta completo, ad es: joe_hill@autistici.org.
- Inserite come server per la posta in ingresso mail.autistici.org
- Inserite come nome utente il vostro indirizzo di posta A/I
Modificare le impostazioni del vostro account di posta
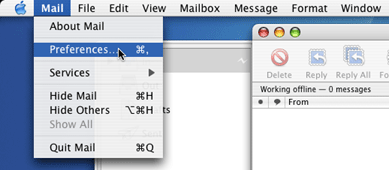
In questa sezione presumiamo siate entrati nella finestra Preferences di Mail.app. Per farlo:
- Selezionate il menu Mail > Preferences…
Scaricare la posta via SSL
- Cliccate su Accounts e selezionate il vostro indirizzo di posta A/I/
-
- Selezionate il tab Advanced.
- Cliccate su “Automatically sychronize changed mailboxes”
- Cliccate su Usa SSL
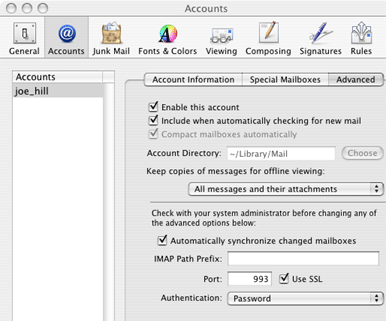
Inviare posta via SSL
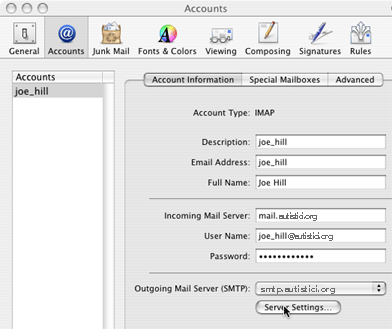
- Cliccate su Account Information
- Assicuratevi che il vostro server SMTP sia “smtp.autistici.org” Nota per gli utenti che hanno già configurato Mail.app per altri accounti: dovrete aggiungerlo con “Add server”
- Se il server SMTP è quello giusto, cliccate su Server Settings
- Come Server Port mettete 25 o 465. Raccomandiamo di usare la 465 dato che molti provider bloccano la 25 (a causa degli spammer).
- Selezionate la voce Use Secure Socket Layer (SSL).
- Impostate la voce Authentication su Password
- Ora inserite il vostro nome utente e la vostra password corretta
- Cliccate su OK.
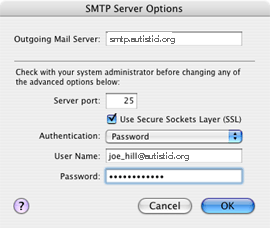
Ora completiamo l’opera!
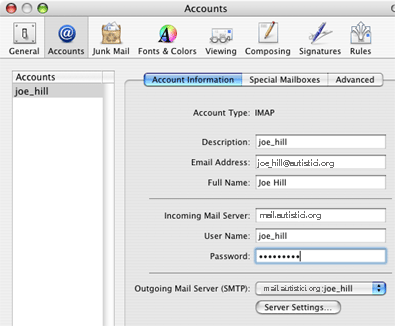
Ora non dovrete far altro che inserire la password corretta nella finestra dove ve lo richiede. La vostra password sarà crittata e inviata ai server di A/I per inviare e per scaricare la posta.
Ringraziamo sentitamente riseup per l’ispirazione nello scrivere buona parte di questo manuale.
JavaScript license information